OS X Yosemite review: a solid upgrade for everyone (especially iPhone users)
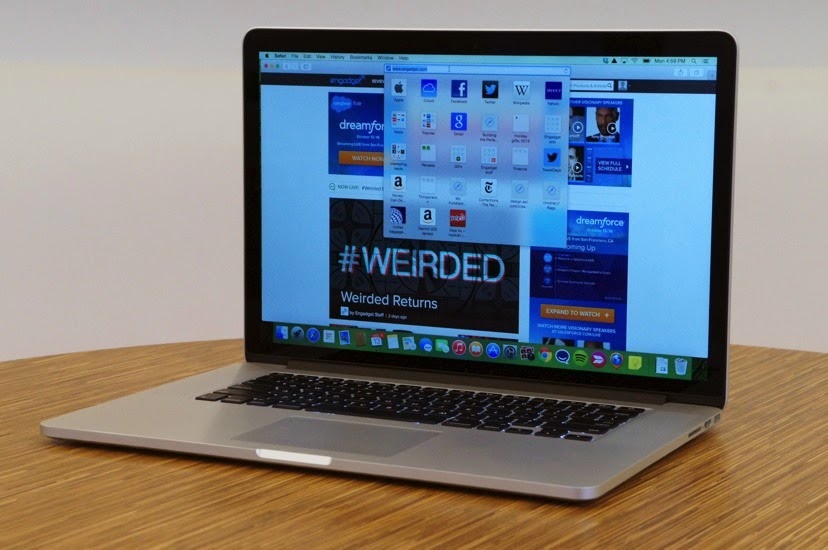
Apple's latest desktop operating system, Yosemite, is available today as a free download for anyone with a reasonably new (or not-so-new) Mac. Here's the thing, though: Many of you are already using it. In an unusual twist, Apple not only gave us a sneak peek of the software, but also allowed a large section of the public to take it for a spin while it was still in development. Though the company has declined to say how many people signed up for the beta program (there were a million available spots), we're sure many of you are running it right now, and don't even need to read a full review.
That said, I wanted to finish what I started. Back when I posted my initial preview, I was able to discuss lots of things -- the iOS-inspired design, the new Safari browser -- but certain stuff wasn't ready for prime time. I'm talking about iCloud Drive, Apple's new cross-platform storage service, as well as "Continuity," a set of features that allow Macs to better integrate with iOS. Think: the ability to receive calls on your Mac, or to start reading an article on your iPad and finish it on your laptop. Now that the software is final -- and now that I've had a chance to test all the features -- I'm ready to weigh in. Suffice to say, it's clear that to make the most out of Yosemite, you need an iDevice to go with it. But even for Mac users who don't also own an iPhone (guilty!), this is still a solid upgrade. Read on to see what I mean.
Look and feel
Regardless of whether you're also an iOS user, you're going to be treated to a noticeably different design. From the dock to the "minimize" button within apps, everything in OS X has a flatter, more modern aesthetic. All of Apple's built-in apps have new dock icons, devoid of any 3D shading or skeuomorphic details. The menu bar now sits flush against the rest of the desktop -- not that it was ever in the way. Inside apps, there's a narrower toolbar up top, with buttons either hidden or arranged in a single row. Make no mistake: There's a big emphasis on tidiness here, not to mention space savings.Additionally, Apple moved to a new font and new icons -- some of them lifted straight from iOS (take the "share" button in Finder, for example). Speaking of Finder, the "stoplights," those red, yellow and green buttons in the upper-left corner, are now flat as well; no 3D effects here. More importantly, that green button now lets you bring apps to full screen -- a change many of you will appreciate. Finally, Apple went all-in with translucent panels. You could already see that in last year's "Mavericks" release, what with its see-through menu bar, but with Yosemite, Apple went a step further. Here, the toolbar inside apps is also translucent, so that the color changes depending on your wallpaper or which windows are open in the background. Even the box you see when you adjust the volume has a subtle translucent effect. In any case, I hope you like see-through detailing, because Apple clearly does.
Personally, I like the design, but I understand there are some who think the old version was just fine, and didn't need fixing. For what it's worth, I don't really think about it anymore. That's largely because the OS X user experience is fundamentally unchanged; I get around the operating system the same way I always did. So, once I tired of my little game -- looking for design-related Easter eggs (hello, new battery-charging icon!) -- it was business as usual. In fact, now that I've been using Yosemite awhile, I barely even notice the new look. And that's a good thing.
Continuity
I'll talk about Continuity next, since it's one of the most important features of Yosemite, and also one of the few things I didn't get to address in my initial preview. Before I dive in, though, I need to rain on a few people's parades: Although Yosemite itself can run on machines dating back several years (2007, in some cases), the Continuity feature in particular will only work with newer devices. Specifically, you'll need a MacBook Pro, MacBook Air, iMac or Mac mini from 2012 or later. If you have a Mac Pro, it has to be from at least late 2013. If you plan on using AirDrop to share files between your Mac and an iOS device, that iOS device must have a Lightning connector and run iOS 7 or higher. Finally, of course, you'll need to make sure all your devices are signed in with the Apple ID.Phone calls and text messages
Got it? Good. Now, on to the fun stuff. Of all the new Continuity features, the ability to send and receive calls and texts from your Mac is perhaps the flashiest. In either case, you'll need an iPhone running iOS 8 (make that 8.1 for texting). With voice calls, you can get started pretty quickly (just sign into FaceTime on both devices), but for texting, you'll have to go through a one-time setup process. This involves having a six-digit verification code sent to your Mac, which you then enter on your phone. Pretty straightforward.Once you're set up, initiating a phone call is as easy as clicking on a phone number anywhere in the OS (Maps, contact cards, et cetera). Incoming calls will appear as a notification in the upper-right corner, with options to mute or switch to a video call once you pick up. Also, even if your phone is right next to your computer, both will ring; you'll always have the option of picking up in either place.
It's a similar deal with texts: Incoming messages live in the built-in Messages app on both your computer and your iOS device. To send a text, you can use Messages, obviously, or you can click on a phone number in Contacts, Calendar or Safari (it's not like with initiating a phone call, where you can click a phone number anywhere in the OS). Finally, you can send and receive SMS/MMS messages regardless of what device your friends are using.
Instant Hotspot
Also included in Yosemite (and iOS 8.1) is the ability to automatically use your iPhone as a hotspot for your Mac. So long as you're signed in with the same Apple ID, and connected over Bluetooth, Instant Hotspot will make your phone appear in your WiFi network list as just another connection. From there, in that same list, you can see your phone's LTE signal, as well as your remaining battery life."OK," you're saying, "but I could have used my iPhone as a hotspot anyway." This is very true. But, there are a couple advantages to doing it this way. For one, Instant Hotspot allows your phone to automatically disconnect when not in use. Also, once your Mac detects that it's connected to the internet via your iPhone, it will delay certain data-intensive tasks, like software updates and Time Machine backups, until you're back on WiFi.
Handoff
Handoff is a feature I mentioned earlier, the one that lets you start doing something on one device, and pick it up on another. Maybe you started reading an Engadget story on your iPhone on your commute into work, and want to finish it at the office. Or maybe you looked up something in Maps before leaving for a meeting, and want to take it with you. You get the idea. In any case, if you're picking up on your Mac, you'll see a pop-up notification in the dock, near whatever app it is you're using. So, when I opened up Engadget on an iPhone, for instance, I saw the above notification near the Safari icon on my desktop. It's all pretty self-explanatory, but keep in mind that if you're using multiple iOS devices (say, an iPhone and an iPad), your Mac will only show you one Handoff notification at a time, and it will always be the more recent of the two.Finally, obvious as it might be, Handoff only works if both devices are turned on. Also, Handoff was originally designed to work with Apple's own apps, including Mail, Safari, Maps, Messages, Reminders, Calendar, Contacts, Notes, Keynote, Numbers and Pages. Thankfully, though, Apple has released an API to developers, which means we'll probably soon see this feature baked into lots of third-party apps like Chrome, Gmail and Mailbox. Handoff is neat, but I hope no one ever feels compelled to abandon their favorite apps for it.
AirDrop
AirDrop is a feature that debuted three years ago back on OS X Lion, allowing Macs to share files over a peer-to-peer connection, no WiFi required. With Yosemite, though, Apple is extending that feature to include not just Macs, but, you guessed it, iOS devices as well. In addition, your friends can now send you things from AirDrop even when you don't have Finder open, which is also something you couldn't do before.If you happen to be sending something to yourself (read: to a different device with the same Apple ID), the file will just download automatically. If you really are sharing with a friend, though, you'll see a notification on your Mac, asking if you choose to accept the download. You'll also see whom the download's from, along with a preview of the file -- say, an image thumbnail.
iCloud Drive
You've heard of Google Drive. And Microsoft OneDrive. Now Apple is introducing iCloud Drive and yes, it's exactly what it sounds like: an online repository for your files, with the option to access them on a variety of different devices. That includes Macs, iPhones, iPads and iPod touches, of course, though Apple also released a Windows desktop client as well. It's such a no-brainer idea, in fact, that I still can't believe Apple didn't already offer a service like this. In fact, though, prior to Yosemite, storing things in iCloud just meant backing up your stuff there; it didn't mean you had a way of retrieving individual files.As before, Apple offers 5GB of free iCloud storage -- a bit skimpy considering Microsoft and Google each hand out 15 gigs. On the bright side, Apple has lowered the prices on its data plans so that they're now roughly the same price as what you'd pay for extra Google storage: 200GB for $4 and so on. Even then, Google is sometimes the better deal: It offers a terabyte for $10, for instance, whereas Apple charges $20 for the same amount of space.
On the desktop, at least, iCloud Drive is like a mash-up of Dropbox and Finder. Just drag files into the iCloud Drive folder, listed in the left sidebar in Finder. Then, if you felt like it, you could organize the files with tags and subfolders. Easy peasy. It's on the mobile side that iCloud Drive suddenly becomes less intuitive. Right now, at least, Apple doesn't have a standalone Drive app for mobile devices, the way Microsoft and Google do with their respective services. Instead, you have to go into one of Apple's own mobile apps, like Pages, and then open the file as you normally would. Alternatively, you can always go to iCloud.com, but going to a website on your mobile device is hardly a substitute for a proper standalone app.
Family Sharing
While we're on the subject of cloud storage, Yosemite and iOS 8 usher in a new feature called Family Sharing, which lets you share App Store purchases for up to six accounts, even if you have different Apple IDs. (Amazon recently introduced a nearly identical feature on its own Kindle Fire tablets.) In addition to iTunes purchases, you can also share things like photos and family calendars. Lastly, Apple's new "Ask to Buy" feature should go a long way in preventing kids from racking up unwanted App Store bills. I don't have kids myself, but for my friends' sake, I'm very glad Apple added this.To set up Family Sharing on your Mac, you'll need to go to System Preferences, iCloud and then "Manage Family." Specifically, you'll have to name yourself the organizer, so to speak, as well as designate a stored payment option. This seems a bit redundant, considering you probably already have a credit card attached to your Apple account, but hey: At least this step is quick.
Spotlight
If you already own a Mac or iPhone, then you're well familiar with Spotlight, the built-in search tool that has, until now, let you search for files, emails and anything else you have stored on your device. With the introduction of both iOS 8 and Yosemite, though, the search tool has gotten quite a bit smarter. Now, when you search Spotlight, you'll see previews for Wikipedia entries, Bing search results, contacts and any iTunes purchases you have on your computer. It can also serve up local search results like movie times and maps, provided you have "Spotlight Suggestions" enabled in system settings. Lastly, the new Spotlight does unit conversions -- things like distance, currency and so on.In particular, I appreciate how tidy the search results are. Whereas Spotlight used to sit in the menu bar with drop-down results, it now takes the form of a search bar that pops up in the middle of your screen (you can either press the search icon in the menu bar or hit Command-Space bar). The Spotlight bar opens on top of windows, so you don't have to minimize what you're working on. As you start to type, the search tool will offer auto-complete suggestions to make things easier. From there, you can act on certain things from the search results -- open an address in Maps, for example, or click an email address to start composing a message. All told, then, the new search tool is quite useful. My only request: Add the ability to get to specific system settings, like you can in Windows 8.
Safari
It's a similar situation with Safari. Apple's built-in web browser now shows search results that mirror Spotlight -- everything from movie times to Wikipedia previews. (Note: For reasons that remain unclear, not every region will have this feature, though the US is, of course, included.) In keeping with Yosemite's new, flat design aesthetic, the layout here is much cleaner, too. Click the URL bar (the "Smart Search Field") to see a pop-up with your favorites. In the toolbar, everything is now arranged in one line (the option to show the side pane used to be one level down). The "Reader mode" button also has a new design -- just one of many small design tweaks you'll find throughout the OS.Meanwhile, a new tabs view shows tabs from your Mac and iOS device (there's a tabs button for this). My favorite part is that the tabs are stacked in instances where you opened multiple pages from the same site -- it goes a long way in reducing clutter. Additionally, you can close tabs remotely, so long as the remote device is running either Yosemite or iOS 8 (if all you want to do is open remote tabs, you just need iOS 6 or higher, or Mavericks on the desktop side). Finally, Safari's "share" button now shows recent shares. It's also "extensible," which is to say you can add extensions to share via more apps, even if they aren't part of the default sharing menu.
In addition, Apple made a few privacy and performance improvements. For starters, DuckDuckGo is now one of four preset search engines, with Google, Yahoo and Bing being the other three. You can also now open private browsing in a new window, even if you already started a regular browsing session in a different window. (In Mavericks, once you turn on private browsing, you're turning it on for every subsequent window and tab you open.) The private browsing window is also easy to tell apart, with a "private browsing enabled" banner and a lock symbol in the address bar. It's also now easier to specify a time period for clearing your browser history -- specifically, you get the option of "last hour," "today" or "today and yesterday." Speaking of history, by the way, you can see your history for all of your iCloud devices, not just the Mac you happen to be working on. Finally, there's a stronger cookie option: "Allow from current website only," which excludes cookies even from sites you've visited before.
Meanwhile, on the performance side, this is the first version of Safari to support the WebGL standard. In fact, performance overall should be a touch faster, thanks to a new JavaScript engine. Apple also claims this edition is a little gentler on battery life -- you should get up to three more hours of Netflix streaming here than on Chrome or Firefox, or at least that's what Apple says.
Messages
Apple's built-in Messages app has also gotten an upgrade. Basically, it's picked up many of the same features as Messages in iOS 8, which is to say you can now mute, leave or add participants to a conversation. Unfortunately, as I said in my preview, you need to already have at least three people in the conversation to do any of these things. That kind of makes sense for muting and leaving a thread -- you don't wanna just leave someone hanging -- but I don't see why two people having a conversation can't add a third. What if Terrence and I are about to go to the bar and think Edgar should come too? Could happen, right?Moving on, you can also name individual conversations, if you're so popular that even your SMS list needs organization. Additionally, if your texting partner is using iOS 8 and has elected to share their location, you can view a map inside the Messages app that shows where your friend is -- a useful tool if you're struggling to find each other in a crowded area. Meanwhile, a Camera Roll-type stream now sits on the right side of the Messages app, showing all the photos and videos you and your friends have uploaded to the thread. (Yes, this includes a mix of images from Macs and iOS devices.) As on iOS 8, there's a new "Soundbites" feature allowing you to attach an audio clip up to 100MB. From there, senders and recipients can both choose to either keep the message, or let it expire after two minutes, à la Snapchat. Finally, a new feature in Yosemite allows you to start a screen-sharing session between Macs with someone who you've already conversed with on iMessage.
Meanwhile, Apple also added smarter suggestions in the Mail app's search field. In particular, it now does a better job recognizing typos, and suggests results based on what it thinks you were trying to say. Not a life-changing feature -- it doesn't take long to retype "burgers" when you originally wrote "bugrers" -- but it's certainly nice to have.
Last thing: A new "Markup" feature lets you add shapes and text to email attachments, complete with formatting options like fonts and text colors. Just hover over a PDF or image after you insert it into your draft email, and click on the "Markup" option that'll appear over on the right side. You can also sign documents by either writing with your finger, or using your Mac's iSight camera to photograph your signature on a piece of paper. Meanwhile, if you wanted to really home in on something, there's an option to zoom in on a specific part of the document and crop everything else out.
Finally, you can draw on the document, at which point Markup will attempt to smooth out your scribblings if you happen to make a shape it recognizes. If you dash out a crooked arrow sign, for instance, Apple will give you the option of swapping in a straight, more professional-looking one instead (you can also keep the crooked one, if you prefer).
Calendar and Notification Center
I saved this section for last because of all the changes in OS X Yosemite, the tweaks to Calendar and Notification Center were perhaps the most minor. In Calendar, the only new thing is a day view, with an inline, full-height inspection pane, where you can see things like a map of your appointment location, the local weather and a list of attendees.Similarly, the Notification Center now has a "Today" view, which you can customize with widgets from the Mac App Store (calendar, weather, stocks, world clock, reminders, social networking, et cetera). Additionally, Apple released an API to developers, so they can tweak their own apps for the Notification Center too, if they want to. In practice, it functions kind of like the old Dashboard, though you can still go there too, if you're averse to change. Personally, I find the Notification Center is simply easier to access -- you can either click the icon in the upper-right corner of the screen, or swipe in from the right with two fingers.








.JPG)

0 comments:
Post a Comment